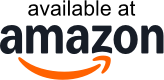The 10 Best Samsung Phone Offers in UK - October 2025
- BUY IN AND FIND: Circle to Search with Google feature on Galaxy A56 5G! To see search results on Google, simply circle, highlight or click on an object or text.
- TRANSFORM PHOTOS TO ART: Your photos are now perfect with Object Eraser that detects, erases, and replaces unwanted elements in the background!
- YOUR PERSONALISED FILTERS: Create just for you or apply retro effects to your photos and videos.
- SHOW BRIGHT GOOD SELFIE VIDEOS: Capture videos of your adventures and moments of everyday life with Super HDR. The front camera of the Galaxy A56 5G has been developed to achieve optimum colour and contrast for high resolution selfie videos.
- SCREEN DESIGNED FOR A DRIVING GAMING EXPERIENCE: Get completely dive into your favorite fun activity with a large 6.7" FHD+ Super AMOLED display. Enjoy great image quality with 1200 nit Vision Booster that adds clarity to any lighting.
- BUILT TO BE ALWAYS THERE IN 6x OS UPDATE: Galaxy A56 5G has been built to deliver performance like new forever with a 6-generation OS update and 6-year security update.
- LONG BATTERY LIFE TO SEE THINGS ALL DAY: Thanks to the long lasting 5,000mAh (typical) battery, you can enjoy your Galaxy A56 5G with 29 hours without recharging for the Galaxy A56 5G.
- ⚡【22.5W Fast Charging with LED Display】 Power bank fast charging fuels iPhone up to 60% in just half hour, double than 2A chargers. High-definition LED display lets you know exactly how much power is left, you won't miss a charge.
- 🔋【10000mAh High Capacity】 The powerbank is powerful enough to last the entire weekends. Charges the iPhone 16 2 times, the iPhone 12 2.5 times, the Samsung S8 2.3 times. The portable charger is small enough to go into any pocket or backpack.
- ✨【2025 USB-C Input & Output】 The usb c power bank is equipped a USB-C port, which can input and output to perfectly fit your new iPhones, iPad and all upcoming USB C devices. There are also 2 USB-A ports, so you can charge up to 3 devices at once. You can share the battery pack phone charger with your friends.
- 🛡️【8-Layer Smart Safe Protection】 The phone battery pack smart protect system shrugs off any unusual charging. Take overheating risk and battery damage away from your devices, extend the service life of your phone. It is compatible with all the mobile devices, not only iPhone, Samsung, Huawei, iPad, etc.
- 💖【What You Get】 10000mAh powerbank fast charging, USB-C charging cables, user manual, and 2-year warranty service. If you have any questions, please contact us and we'll respond within 24 hours! Give you a satisfactory solution!
- Large 6.7” HD+ Display: Enjoy an immersive viewing experience on the PLS LCD screen with vibrant colors and smooth visuals, perfect for gaming, streaming, and browsing.
- Powerful Performance with Helio G85: Equipped with a MediaTek Helio G85 Octa-Core processor, delivering smooth multitasking and lag-free performance for everyday tasks and entertainment.
- 4GB RAM + 64GB Storage: Store more with 64GB internal storage, expandable via microSDXC card slot, and experience faster app loading and seamless performance with 4GB RAM.
- 50MP Dual Camera System: Capture stunning details with the 50MP main camera and enhance portrait shots with the 2MP depth sensor. The 8MP front camera is great for selfies and video calls.
- Long-Lasting 5000mAh Battery: Stay powered all day with a massive battery and 25W fast charging support, keeping you connected longer without frequent recharges.
- Side-Mounted Fingerprint Sensor & Face Unlock: Secure your phone easily with the fast and accurate fingerprint scanner or face recognition for quick access.
- Android 14 with 2 Major Upgrades: Enjoy the latest Android 14 features with optimized security, UI enhancements, and smoother performance for a modern smartphone experience.
- Reliable Connectivity & Dual SIM Support: Stay connected with Wi-Fi, Bluetooth 5.3, GPS, FM Radio, and USB Type-C for faster data transfer and charging.
- Original branded product.
- Smartphone under Android 14 system
- 6.7 inch screen - 4G: Yes
- Internal memory: 128 GB - RAM: 4 GB
- 50 + 5 + 2 Megapixel Camera
- With additional MUI52969 Hair Dryer.
- Performance: Powered by the MediaTek Helio G85 processor, the Galaxy A06 ensures smooth operation for everyday tasks and light gaming.
- Storage and Memory: The device comes in two configurations: 64GB of storage with 4GB of RAM, and 128GB of storage with 6GB of RAM. Both models support expandable storage via a microSD card slot, allowing for up to 1TB of additional space.
- Camera: The Galaxy A06 features a dual rear camera setup: a 50MP main sensor and a 2MP depth sensor, enabling users to capture detailed photos with enhanced depth effects. For selfies, it includes an 8MP front camera.
- Battery: Equipped with a 5,000mAh battery, the Galaxy A06 offers extended usage throughout the day. It also supports 25W fast charging, ensuring quick power-ups when needed.
- Operating System: The device runs on Android 14, providing a user-friendly interface and access to the latest features.
- Additional Features: The Galaxy A06 includes Samsung Knox Vault, a security feature that isolates sensitive information like PINs and passwords to protect against unauthorized access.
- Overall, the Samsung Galaxy A06 is designed to deliver a reliable smartphone experience with essential features at an accessible price point.
- Display: It boasts a 6.7-inch PLS LCD screen with a resolution of 720 x 1600 pixels, providing a clear and vibrant viewing experience.
- 【Ultra-Slim Design and Multiple Options】The OUKITEL C2 boasts an ultra-light 198g body and a slim 9.3mm thickness, perfectly fitting the curves of your palm, ensuring comfortable use for long periods of watching TV shows or making calls. The back of the phone is crafted to a matte finish that resists fingerprints. Available in four colors: black, gold, and purple, the phone caters to a variety of styles, from business to fashion and youth, catering to the aesthetic needs of users of all ages, making it a stylish and personal expression piece.
- 【16 (4 + 12) GB + 64 GB / SD card expandable up to 1TB】The OUKITEL C2 features a 16 (4 + 12) GB hybrid memory architecture, with 4GB of base RAM and 12GB of virtual memory working together to ensure stable use of multiple frequently used apps without reloading. The 64GB internal storage, expandable with up to 1TB of TF card storage, can store over 10,000 HD photos or over 30 HD movies. The Android 14 system, combined with the T310 chip's 12nm low-power process, reduces power consumption by 15% during daily use and improves multitasking response by 20%. Whether editing short videos, studying online courses, or enjoying light gaming, the device maintains smooth and stable operation.
- 【6.52-inch HD Large Screen】The 6.52-inch waterdrop notch design offers a high screen-to-body ratio of 93%, expansive viewing angles, and easy one-handed operation. The 540*1200 resolution screen boasts 209 pixels per inch (PPI), delivering sharp text and exquisite image detail. The 450-nit high-brightness screen provides clear, glare-free viewing even in bright sunlight for outdoor navigation and e-book reading. It automatically switches to low-blue light mode at night, minimizing eye fatigue during extended use, ensuring a balanced visual experience and eye health.
- 【13MP Rear Camera + 5MP Front Camera】The 13-megapixel rear main camera features a large aperture, allowing 30% more light, making it ideal for everyday photography and use. The 5-megapixel front-facing camera supports AI-powered beauty, intelligently adjusting beauty parameters based on skin tone and lighting to preserve authentic skin texture. Panorama mode supports 120° wide-angle shooting, allowing you to capture stunning landscapes. Portrait mode uses dual-lens blurring to achieve a natural background transition and sharp edges. Professional mode allows for manual adjustment of ISO, shutter speed, white balance, and other parameters
- 【5000mAh Large Battery & OTG Reverse Charging】The OUKITEL C2 smartphone features a large 5000mAh battery, supporting 35 hours of continuous talk time, 35 hours of music playback, and 10 hours of video playback, enough to watch six movies continuously. 10W safe fast charging accelerates charging time, charging to 80% in 2.5 hours. The C2 smartphone also supports OTG, allowing it to serve as a temporary power source for other electronic devices. The 3.5mm audio jack supports direct connection to FM radio.
- 【OUKITEL Official Warranty/More Applications】The OUKITEL C2 smartphone supports dual SIM cards, allowing you to keep your work and personal data separate. It also supports facial recognition and features a quad-mode satellite navigation system (GPS+GLONASS+Beidou+Galileo), perfect for outdoor adventures, hiking, and more. OUKITEL offers a 30-day, no-questions-asked return policy, a two-year warranty, long-term technical support, and 24/7 online customer service. When you choose an OUKITEL smartphone, you're not only choosing a practical communication tool, but also a worry-free, secure shopping experience and professional, attentive customer service.
- - Type: Smartphone
- - 2G network: GSM 850/900/1800/1900 - SIM 1 and SIM 2
- - 3G network: HSDPA 850/900/1700 (AWS)/1900/2100
- - 4G network: 1, 2, 3, 4, 5, 7, 8, 12, 17, 20, 25, 26, 28, 32, 38, 40, 41, 66
- - 5G network: 1, 3, 5, 7, 8, 20, 28, 38, 40, 41, 66, 77, 78 SA/NSA/Sub6
- Colour: blue/black
- 2.2GHz MediaTek Dimensity 6100+ Octa-Core Processor
- 50 megapixel main camera
- 16.4 cm (6.5 inch) Super AMOLED display with 1080 x 2340 pixels
- 128 GB internal memory, Android 14.0
- 6.7-inch Super AMOLED display, 90 Hz
More information about the best Samsung Phone Offers and Deals:
| Colour | Anthracite |
| Manufacturer | SAMSUNG |
| Weight | 330 g |
| Colour | Black |
| Manufacturer | Coucur |
| Weight | 1 g |
| Colour | Light Blue |
| Manufacturer | Samsung |
| Weight | 250 g |
| Colour | black |
| Manufacturer | Samsung |
| Weight | - |
| Colour | Black. |
| Manufacturer | Samsung |
| Weight | 200 g |
| Colour | Black |
| Manufacturer | Samsung |
| Weight | - |
| Colour | Blue |
| Manufacturer | OUKITEL |
| Weight | - |
| Colour | Navy |
| Manufacturer | Samsung |
| Weight | 330 g |
| Colour | black |
| Manufacturer | Samsung |
| Weight | 100 g |
| Colour | Black |
| Manufacturer | Samsung |
| Weight | - |
Samsung is a renowned company known for producing high-quality electronic devices such as smartphones, laptops, television sets, and home appliances. Its smartphones lineup encompasses the Galaxy series, which has gained popularity across the globe due to its advanced features and sleek design.
Samsung phones are equipped with some of the best hardware and software components, including AMOLED displays, efficient processors, high-resolution cameras, and long battery life. The operating system for Samsung phones is Android, which is customized with Samsung's TouchWiz user interface. This interface provides a smooth and easy-to-use navigational experience for users.
Samsung phones also have impressive storage space, which enables users to store various files, pictures, and videos. Additionally, Samsung phones employ advanced security features such as fingerprint scanning and facial recognition to protect personal information on the device. These security features also enhance user privacy, an element that is built into the design of Samsung phones.
In conclusion, Samsung phones are among the most preferred smartphones globally due to their quality hardware and software components, advanced features, and sleek design. The company has consistently upgraded its phones to keep up with the evolving technology and meet consumer demands. With Samsung, users can be assured of reliable performance, high-quality visuals, and an overall seamless user experience.
** "Free Delivery" means that this is possible under the given conditions at the time of data retrieval from the relevant provider, but cannot be guaranteed. It is technically not possible to provide information in real-time. The shipping costs may vary under certain circumstances (different provider, place of delivery, etc.). The shipping costs shown in the further ordering process apply.
Other IMPORTANT INFORMATION that we ask you to take note of:
We may receive a commission if you make a purchase via the links on our site. This has no impact on the placement of the products on our site. Our website is part of amazon associates program - Amazon, Amazon Prime, the Amazon Logo and Amazon Prime Logo are registered trademarks of Amazon, Inc. or its affiliates.
Disclaimer:
1. The prices shown may have risen since the time we last updated them.
2. The actual price of the product on the seller’s site at the time of purchase will govern the sale.
3. It is not technically possible for the prices displayed above to be updated in real-time.
Frequently asked questions about Samsung Phone:
How to unlock Samsung phone without password?
Losing or forgetting the password to your Samsung phone can be a frustrating experience, especially if it's your daily driver. However, if you find yourself in that situation, don't panic. There are various methods to unlock a Samsung phone without a password, including factory reset, Google account, and Samsung's Find My Mobile feature.
One of the most common and straightforward ways to unlock a Samsung phone without a password is performing a factory reset. However, this method will erase all data on your device, including photos, videos, contacts, and messages. To perform a factory reset, you need to turn off your phone, press and hold the volume up and power buttons until the Samsung logo appears, select the wipe data/factory reset option using the volume buttons, and hit the power button to confirm.
If you have a Google account signed in on your Samsung phone, you can use it to unlock your device. When you enter the wrong password multiple times, your phone will show the option to reset the password using your Google account credentials. Enter your Google account email and password, and follow the prompts to create a new password. This method only works if you have internet connectivity on your device and a Google account signed in.
Samsung phones also have a built-in feature called Find My Mobile that allows you to remotely unlock your device. However, you must have previously enabled this feature on your phone, and it must be connected to a Samsung account. To use Find My Mobile, log in to your Samsung account from another device, select your locked Samsung phone, and click the Unlock button.
In case none of the above methods work, you can take your Samsung phone to a Samsung Service Center or a technician and have it unlocked. However, this method might be costly and time-consuming. Therefore, it's essential to keep track of your Samsung phone password and use biometric authentication methods like fingerprint or face recognition when available.
In summary, forgetting your Samsung phone password can be a frustrating experience, but there are various ways to unlock your device without it. Perform a factory reset, use your Google account, or Samsung's Find My Mobile feature to regain access to your phone. If none of the above methods work, take your phone to a Samsung Service Center or a technician. Remember to keep track of your password and use biometric authentication for added security.
How to transfer data from old Samsung phone to new one?
Transferring data from an old Samsung phone to a new one can be a daunting task, especially if you are not familiar with the various methods available. However, with the right instructions, you can seamlessly transfer all your apps, contacts, media files and other important data to your new device without losing anything in the process.
There are several methods that you can use to transfer data from your old Samsung phone to a new one, depending on your preferences and the types of data you want to transfer. One of the easiest and most effective methods is to use Samsung's Smart Switch app, which comes pre-installed in most Samsung smartphones. This app allows you to transfer data wirelessly from your old phone to your new one, using a Wi-Fi or mobile data connection.
Another method you can use is to back up your data to Samsung Cloud or Google Drive, and then download it onto your new phone. This method is ideal for people who want to transfer large amounts of data, such as photos, videos, and documents. You can also use a USB cable and transfer data between your phones directly using your computer as an intermediary.
If you are not tech-savvy, you don't have to worry since there are many online tutorials and guides on how to transfer data from one Samsung phone to another. Most of these tutorials are designed to provide step-by-step instructions on how to use various transfer methods, making it easy for you to follow along and complete the process without any hassles.
In conclusion, transferring data from an old Samsung phone to a new one may seem like a daunting task, but it can be done quickly and efficiently using the right methods. Whether you choose to use Samsung's Smart Switch app, backup your data to the cloud, or transfer your data directly using a USB cable, you can rest assured that your valuable data will be transferred safely and securely to your new device. So, if you have recently upgraded your Samsung smartphone or are planning to do so, make sure to follow these tips to transfer your data seamlessly.
How to fix "Samsung phone won't turn on" issue?
Samsung phones are some of the most popular and reliable smartphones in the market today. However, despite the excellent quality of these phones, some users may encounter issues such as their Samsung phone not turning on. This can prove to be quite worrisome, particularly if you depend on your phone for your daily activities. You may be wondering what you can do to fix the issue and get your phone up and running again. In this guide, we will look at some of the steps you can take to fix a Samsung phone that won't turn on.
1. Charge your phone
The first thing you should do if your Samsung phone won't turn on is to ensure it has enough power. It's possible that your phone's battery ran out of charge and needs to be recharged. Connect your phone to a charger and ensure it's plugged into an outlet that is working.
2. Perform a forced restart
If your phone is charged but still won't turn on, try performing a forced restart. This is done by holding down the power button and the volume down button at the same time for 10-15 seconds. Your phone should vibrate and startup. If it doesn't, repeat the process a few times.
3. Check the charging cable and adapter
If your phone still isn't turning on, it's possible that either the charging cable or adapter is faulty. Try using a different charging cable and adapter to see if this solves the problem.
4. Boot into safe mode
If your phone is stuck on a logo and won't turn on, you can try booting it into safe mode. This is done by holding down the power button and the volume down button simultaneously until you see the Samsung logo. Once this appears, release the power button and keep holding the volume down button until your phone starts up in safe mode.
5. Perform a factory reset
If all else fails, you can try performing a factory reset to see if this solves the issue. Be sure to backup any important data before doing this, as it will erase all data on your device. To perform a factory reset, turn off your phone and hold down the power button and volume up button at the same time. This will take you to the recovery menu, where you can select "factory reset." Follow the prompts to complete the reset.
In conclusion, a Samsung phone that won't turn on can be a frustrating issue. However, by trying the steps outlined above, you should be able to fix the issue and get your phone running again. Be sure to backup your data before trying any drastic solutions such as a factory reset. If the problem persists, seek professional help from a trusted technician or Samsung customer support.
How to take a screenshot on Samsung phone?
Taking screenshots on Samsung phones is a handy way to capture important moments on your screen. Whether it's a funny meme, a text conversation, or an important news article, taking a screenshot allows you to save and share it with others. In this article, we'll show you how to take a screenshot on your Samsung phone using different methods.
Method 1: Button Combination
The easiest and most common way to take a screenshot on Samsung phones is by using a button combination. To do this, simply press and hold the Power button and Volume down button simultaneously until the screen flashes and a sound is heard. The screenshot will be saved to your Gallery or Screenshots folder.
Method 2: Palm Swipe
Another method to take a screenshot on Samsung phones is by using a palm swipe. To do this, go to Settings > Advanced features > Motions and gestures > Palm swipe to capture. Once it's enabled, swipe the edge of your palm across the screen from left to right or vice versa to capture the screenshot.
Method 3: Bixby Voice
If your Samsung phone has Bixby, you can use voice commands to take a screenshot. Simply say "Hi, Bixby" or press and hold the Bixby button and say "Take a screenshot." Bixby will then take the screenshot for you.
Method 4: Smart Select
For Samsung users with the Galaxy Note series or S Pen, Smart Select is a great feature to take screenshots. Here's how it works: open the Air Command menu by pressing the S Pen button, select Smart select, choose which type of screenshot you want (i.e. rectangular, oval, freeform), and then select the portion of the screen you want to capture.
Method 5: Assistant Menu
Lastly, for those with accessibility needs or difficulties with button combinations, Assistant Menu is a helpful feature. To enable it, go to Settings > Accessibility > Interaction and dexterity > Assistant menu. Once it's enabled, a small icon will appear on your screen that you can tap to access various features, including taking a screenshot.
In conclusion, taking screenshots on Samsung phones is an easy and useful feature to have. Whether you prefer the button combination, palm swipe, Bixby voice, Smart Select, or Assistant Menu, there's a method that will work best for you. Experiment with each method and choose the one that fits your needs and preferences best.
How to recover deleted photos from Samsung phone?
Losing important photos from your Samsung phone can be heart-wrenching. However, it is important to remember that the photos may not be lost forever. In this article, we will discuss some easy ways to recover deleted photos from your Samsung phone.
1. Restore From Samsung Cloud
Samsung phones come with an in-built backup service called Samsung Cloud. If you have previously enabled this service and backed up your photos, you can restore them easily. To restore deleted photos, go to Settings > Accounts and backup > Samsung Cloud > Gallery, and select the photos you want to restore.
2. Use A Data Recovery Software
A data recovery software can also help you get back your deleted photos. There are several third-party software available. Some of the popular ones are EaseUS MobiSaver, Dr. Fone, and DiskDigger. You can download and install any of these software on your computer and connect your Samsung phone to it. The software will scan your phone and recover deleted photos.
3. Check The Google Photos App
If you use the Google Photos app to backup your photos, you may be able to recover the deleted photos from the app. To check, open the Google Photos app and go to the ‘Trash’ folder. If the deleted photos are still there, you can restore them. However, if you have permanently deleted them from the trash, you may not be able to recover them.
4. Use A File Recovery App
File recovery apps like Recuva and DiskDigger can help you recover deleted photos from the internal storage of your Samsung phone. However, these apps require rooting your phone to access the internal storage. Rooting your phone can void its warranty and may also make it vulnerable to security threats. Use such apps at your own risk.
5. Contact Samsung Support
If none of the above methods work, you can contact Samsung Support for assistance. They may be able to guide you on how to recover the deleted photos or suggest other methods to retrieve them.
Conclusion
Losing important photos from your Samsung phone can be frustrating. However, with the above methods, you may be able to recover them. It is always advisable to regularly backup your photos to avoid losing them in the future.
How to change language on Samsung phone?
Samsung phones provide the option to change the language according to the user's preference. This feature proves useful for those who aren't fluent in the default language. Changing the language on a Samsung phone is a straightforward process that needs minimal effort.
The first step is to go to the phone's "Settings" app. Once there, scroll down until you see the "General Management" option, and tap on it. Next, select the "Language and input" option and then tap on "Language."
In the Language menu, users may find an extensive list of languages to choose from. Choose the language you want the phone to use. Once selected, the phone may ask you to confirm this action. Confirm and wait for the device to change the language.
If the desired language isn't available on the list, the phone's software might not support it. In this case, the user may have to install a language pack from the phone's settings. Alternatively, users can download a language pack from the Galaxy Store for free.
It is worth noting that installing language packs might require an internet connection. Additionally, some language packs may only support specific phone models. Therefore, it is essential to ensure that the language pack supports the current phone model before installation.
In conclusion, changing the language on a Samsung phone is quick and easy. With a few clicks, users can change their phone's language to whichever language they want. This feature proves useful for someone who speaks multiple languages or if the default language is not their primary language. With Samsung's many language options, users can choose the one that best serves their needs.
How to reset a Samsung phone to factory settings?
Resetting a Samsung phone is a simple and effective solution to many problems that users face, including issues related to software, performance, and security. It erases all data and settings from the device, restoring it to its original state. In this article, we will guide you through the steps on how to reset a Samsung phone to factory settings.
Step 1: Backup Your Data
Before resetting your Samsung phone to factory settings, it is essential to backup all your important data, such as contacts, messages, media, and files. You can back up your data using Samsung Cloud or Google Backup and Restore. This will enable you to easily restore your data to your phone after the reset.
Step 2: Access the Settings Menu
To reset your Samsung phone to factory settings, go to the settings menu on your phone. You can access the settings menu by tapping on the gear icon in your app drawer or by swiping down from the top of your screen and tapping on the gear icon in the notification bar.
Step 3: Select General Management
Once you are in the settings menu, scroll down and select the “General Management” option. This will open up a sub-menu with several options.
Step 4: Reset Your Phone to Factory Settings
From the General Management sub-menu, tap on the “Reset” option. Then, select the “Factory Data Reset” option from the list of options. You will be prompted to enter your Samsung phone’s password or PIN to proceed with the reset process. Tap on “Reset” to confirm the reset.
Step 5: Confirm the Reset Process
After tapping on the reset button, you will be provided with a warning that tells you that All data will be deleted. Now, tap on “Reset” again to confirm that you want to reset your phone to factory settings.
Step 6: Wait for the Reset to Complete
Your Samsung phone will now start the reset process. The process could take several minutes depending on the size of the data and the type of device. Once the reset is complete, your phone will restart and you will be prompted to set up your device as a new phone.
In conclusion, resetting your Samsung phone to factory settings is a straightforward process that can be done by following the steps outlined in this article. Remember to backup your data before resetting your phone, as this will enable you to easily restore your data to your phone after the reset.
How to disable bloatware on Samsung phone?
Samsung phones are often preloaded with a lot of bloatware or apps that are not useful to most users. These apps take up valuable space on your phone's storage and can even slow down its performance. However, you can disable bloatware on your Samsung phone to free up space and improve its speed. Here are some steps you can take to disable bloatware on your Samsung phone.
Firstly, go to your phone's settings and look for the section labeled "Apps." Here, you'll find a list of all the apps installed on your phone, including bloatware. Select the app you want to disable and tap on it. Then, select the "Disable" option to turn off the app. This will remove the app from your app drawer and prevent it from running in the background.
If you're unable to disable an app, you can try using an app manager or package disabler to remove it. There are several apps available in the Google Play Store that allow you to manage your apps and disable unwanted ones. One popular choice is the "Package Disabler Pro" app, which allows you to disable bloatware and other apps with a single tap.
Another option is to root your Samsung phone. This gives you admin access to your phone's operating system, allowing you to remove or disable any app you choose. However, rooting your phone can be risky and may void your warranty, so it's important to research the process thoroughly before proceeding.
Alternatively, you can use the Samsung Knox app to disable bloatware. Knox is a security platform developed by Samsung that allows you to secure and manage your device. It includes a feature called "Knox Disabler," which lets you disable bloatware and other apps without rooting your phone.
Finally, you can try using a custom ROM on your Samsung phone. This is an aftermarket firmware that replaces your phone's default operating system with a new one that's more lightweight and customizable. Many custom ROMs come with a built-in app manager, allowing you to remove bloatware and other unwanted apps.
In conclusion, disabling bloatware on your Samsung phone is a simple but effective way to improve its performance and free up space. Whether you choose to use the built-in app manager, a package disabler, or a custom ROM, there are several options available to help you remove unwanted apps from your phone. Just be sure to backup your data and research the process thoroughly before making any changes to your phone's operating system.
How to enable developer options on Samsung phone?
Samsung phones come with a variety of features that can enhance your smartphone experience. One such feature is Developer Options, which gives advanced users additional tools and settings to customize and optimize their phone. Enabling Developer Options on a Samsung phone is a simple process, but it may vary slightly depending on the specific model and Android version you are using.
To enable Developer Options on your Samsung phone, start by opening the Settings app. Depending on your version of Android, you may need to swipe down from the notification bar and tap the gear icon, or find the Settings app in your app drawer.
Next, scroll down to the bottom of the Settings menu and find the "About phone" or "About device" option. Tap it to access a list of information about your phone, including the Android version and security patch level.
Once you are on the About phone page, look for the "Build number" or "Software information" option. Tap it repeatedly (about 7 times, give or take) until you see a message that says "You are now a developer!"
If your Samsung phone has a different version of Android, or if you have a custom ROM installed, the location of the Developer Options menu may be different. In some cases, you may need to go to the "System" or "Advanced" section of the Settings app to find it.
Once you have enabled Developer Options on your Samsung phone, you should see a new menu appear in the Settings app. This menu includes a variety of options that are not normally available to regular users. Some of the most useful options include USB debugging, which allows you to connect your phone to a computer and use advanced tools like ADB, and the ability to limit background processes, which can improve performance and battery life.
In summary, enabling Developer Options on a Samsung phone is a straightforward process, but it may vary slightly depending on your Android version and phone model. Once enabled, this menu provides advanced users with a variety of tools and settings to customize and optimize their phone. Whether you want to improve performance, debug an app, or experiment with new features, Developer Options is a valuable tool for power users on Samsung phones.
How to customize Samsung phone home screen?
The home screen of your Samsung phone is where you spend a lot of your time, so customizing it to your liking can make a big difference in your user experience. Luckily, Samsung phones offer a variety of options for personalizing your home screen. Here are a few ways to get started:
1. Choose a theme: Samsung phones come with pre-installed themes, which are a quick and easy way to change up your phone's look. To find them, go to Settings > Wallpapers and Themes > Themes. You can also download additional themes from the Samsung Theme store. Some themes come with custom icons, wallpapers, and even sounds, giving you a unique look and feel for your phone.
2. Add widgets: Widgets are small apps that can display information or perform actions right on your home screen. To add a widget, long-press on the home screen and select Widgets from the menu that appears. From there, you can choose from a variety of pre-installed widgets or download new ones from the Google Play Store. Popular widgets include weather apps, music players, and social media feeds.
3. Organize your apps: Samsung phones allow you to create folders on your home screen, which can help you keep your apps organized and easy to find. To create a folder, long-press on an app and drag it onto another app. You can also rename the folder by tapping on the text field at the top. Once you have a folder set up, you can add more apps to it by dragging them onto the folder icon.
4. Change your wallpaper: The wallpaper is the background image on your home screen, and changing it can give your phone a fresh look. To change your wallpaper, long-press on the home screen and select Wallpapers from the menu that appears. You can choose from pre-installed wallpapers, photos from your gallery, or download new ones from the Samsung Theme store or Google Play Store.
5. Use Samsung's Good Lock app: Good Lock is a free app from Samsung that offers even more customization options for your home screen. With Good Lock, you can change the color of your notification bar, add a multi-window shortcut to your home screen, and even create custom lock screen animations. To download Good Lock, go to the Samsung Galaxy Store and search for it.
Customizing your Samsung phone's home screen can make your phone feel more personal and tailored to your needs. By trying out some of these tips, you can create a home screen that's both functional and aesthetically pleasing.
Other customers are also looking for the following product categories right now:
Samsung Phone Review - Frequently asked questions
Which offer is the review winner product in October 2022?
You can instantly check the price and get further information here.
What deal with the best value for money is available according to our review / test?
The latest price we catched was